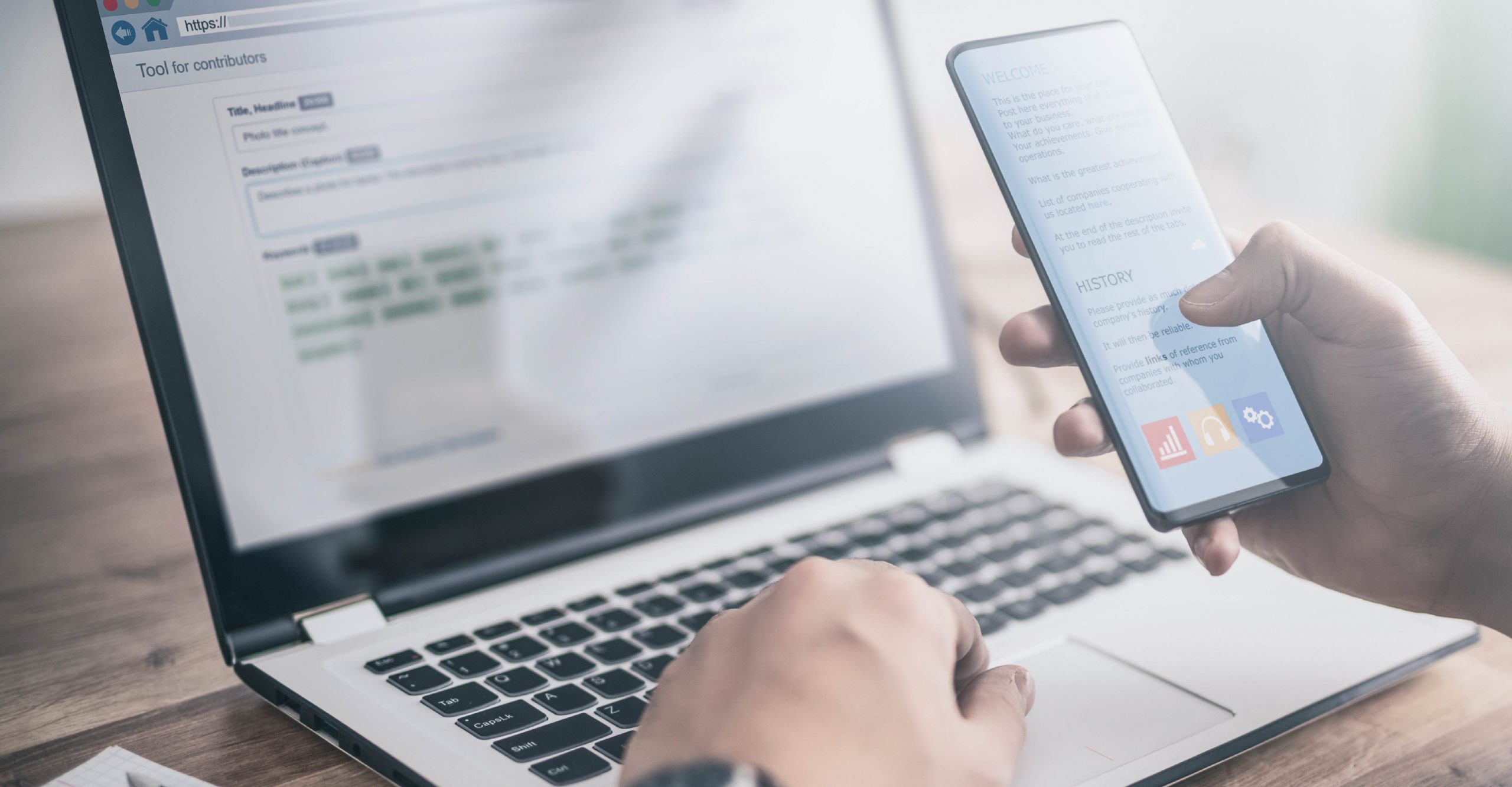Outlook, the information management tool from Microsoft, is used by a variety of businesses to communicate. As customers are moving towards the use of emails more than phone calls, businesses need to follow up with this trend. Outlook offers a range of options for you to manage your customers’ emails, automate them, and make your life easier. With this automation tool, you don’t need to worry about sitting and replying to each email manually 24*7.
Let’s look at the five easy tips that will help you to effectively use Outlook for your business:
1. PIN OUTLOOK TO SYSTEM TRAY
You must have Outlook in front of your screens so that whenever there’s a new notification, you can open it immediately. However, instead of pinning it to the taskbar, you can keep it on your system tray. It is more efficient to keep it in the system tray, especially when you have a range of programs pinned to the taskbar. With the notifications, you can directly check new messages from the system tray.
To do this-
- Right-click on the “Outlook” icon in your Windows system tray to the right (next to the clock).
- Select “Hide When Minimized” option.
- Now, the next time you minimize it, its icon will be shown in the system tray.
2. AUTOMATE MESSAGES TO BE SENT AT A LATER DATE
Outlook allows you to automate messages that you need to send as a future date. So, you can write a message and set up the specific date when you want to send it, instead of instantly like other email apps.
To do this-
- Open the email message. Click on “Options.”
- Then, “More Options” on the bottom-right side of your screen.
- Now, click on “Do not deliver before” and select a date. Click on “Close.”
- Don’t forget to leave the Outlook open so that it can send the message when you are away.
3. USE OUTLOOK AS A DEFAULT EMAIL
People usually prefer using a single email program for their business. It helps to stay organized and keep all data and communication in one place. For this, you can use Outlook as your default email program. Outlook is an efficient way to send and receive emails, and with its advanced features, it makes your life easier.
You can reply to messages easily using Outlook. If you set it as your default program, you will be able to open it instantly. Here’s how you can set up Outlook in Windows:
- Click on “Start” and enter “Default Programs” in the search bar.
- Hit “Enter” and then select “Default Programs” from the results.
- Now, choose “Set your default programs.” It will ask for configuration.
- Select “Outlook” from the list and click on “Select this as a default program.”
- Click on “OK” to save the changes.
So, this process will set up Outlook as your default program to exchange emails. Now, whenever you open an email or any link, it will be opened automatically in Outlook.
4. CHANGE THE FONT SIZE IN AN EMAIL
With Outlook, you have the option to change the size and style of the font. You receive an email in which the sender chose a small font size, and it’s difficult for you to read it. In this case, you can change the font on the email and choose an easily readable font for you.
Here are the steps to how you can change the font in Outlook:
- Open the email for which you want to change the font.
- Press the Ctrl key, and scroll up on the mouse scroll wheel. As you scroll upwards, the font size will increase.
- Alternatively, if you scroll downwards, you can make the font smaller in size.
Now you know how to use Outlook and can adjust the font size to the way you want it.
5. ALWAYS CHECK MESSAGE HEADERS
Message Headers provide you hints about the legitimacy of a message. You should always read them carefully before opening a message in Outlook. If you check them carefully, you can avoid becoming a victim of phishing scams and viruses.
If you want to check the message headers:
- Double-click the email message and open it in the new window.
- Click on the “File” menu and then select “Info.”
- Click on “Properties.”
- You will see Headers in the “Internet Headers” text box.
You want to read the email headers from last to first. This will help you determine who was the originator. This way, you can check the headers of all your emails and stay protected from phishing and other scams.